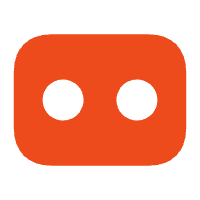Docker | Docker+Nginx部署前端项目
字数: 0 字 时长: 0 分钟
1.前言
大家好,我是Leo哥🫣🫣🫣,这篇文章中,我们已经学习了如何通过Docker来部署我们SpringBoot项目,那么我们这篇文章教大家如何通过Docker + Nginx + Dockerfile的方式去部署我的前端项目。好了,话不多说让我们开始吧😎😎😎。
2.概述
其实部署前端项目的方式有很多种,其实也可以Docker安装Nginx的方式,把前端dist目录上传即可,这种是比较常规的一种方式。
今天我们为大家介绍另一种方式,再Dockefile去构建我们的镜像。
3.相关配置安装
首先我们先准备一个目录,我这里习惯在/opt下面创建一个software目录,然后在这个目录里面做一些安装目录的配置。
mkdir /opt/software/blog然后进入这个文件中开始准备配置。

3.1 配置Dockerfile
在blog目录下面创建一个Dockerfile。
vim Dockerfile然后里面编写如下配置。
FROM nginx:latest
COPY dist/ /usr/share/nginx/html/
COPY default.conf /etc/nginx/conf.d/default.confFROM nginx:latest: 命令的意思该镜像是基于 nginx:latest 镜像而构建的。COPY dist/ /usr/share/nginx/html/:命令的意思是将项目根目录下 dist 文件夹下的所有文件复制到镜像中/usr/share/nginx/html/目录下。
这里镜像中的目录我们不要动,但需要保证我们项目的打包目录是dist/,或者自定义到你打包的目录下。
COPY default.conf /etc/nginx/conf.d/default.conf命令的意思是将 Nginx 目录下的 default.conf 复制到 etc/nginx/conf.d/default.conf,用本地的 default.conf 配置来替换 Nginx 镜像里的默认配置。
这里镜像中的目录我们不要动,但需要保证我们编写的文件名也为default.conf,或者与你自己写的文件名对应即可。
3.2 编写default.conf
下面的配置直接照抄就好,特别注意,监听的端口号并不需要动,这里的 80端口指的是容器的端口,最后我们会将容器的端口映射到我们宿主服务器的端口,比如映射到80端口。
然后 注意修改为自己的服务器IP地址或者是自己的虚拟机IP
server {
listen 80;
listen [::]:80;
server_name 192.168.74.102;
#charset koi8-r;
#access_log /var/log/nginx/host.access.log main;
location / {
root /usr/share/nginx/html;
index index.html index.htm;
try_files $uri $uri/ /index.html;
}
#error_page 404 /404.html;
# redirect server error pages to the static page /50x.html
#
error_page 500 502 503 504 /50x.html;
location = /50x.html {
root /usr/share/nginx/html;
}
}3.3 前端dist目录
这里再把你的前端通过bulid命令打包之后的dist目录上传到当前目录下,也就是blog目录下。
注意: 我们的dist目录,default.conf和Dockefile都在同一个目录下。

3.4 开始制作镜像
接下来我们就可以在当前blog目录进行构建镜像了。
docker build -t blog .docker build -t我们并不需要动,
后面的test是我们构建的镜像的名称,.代表需要进行构建的代码的存放位置,这里是.是因为我当期所在目录就是/opt/software/blog,并且我的项目的三个文件就位于/opt/software/blog目录下。
如果我们此时位于其他目录,当前目录下没有要进行镜像打包的文件,那就需要更改路径。
比如:
docker build -t blog /opt/software/blog成功之后,我们可以通过命令查看一下我们生成好的镜像。

3.5 运行镜像
镜像生成完毕之后,我们就可以把我们的镜像运行在容器中了。
通过以下命令来运行容器。
docker run -d -p 80:80 --name blog blog- -d 后台方式运行
- -p 80:80 端口映射,将宿主的8888端口映射到容器的80端口
- –name 容器名 镜像名
然后我们可以使用docker ps查看当前正在运行的容器
并且使用IP地址和端口号访问当前的项目
注意
上面我们进行了端口映射,那就需要在服务器中开启要使用的端口,
我们可以在云服务器中的安全组进行设置。
或者使用命令设置
查看已开放端口命令:firewall-cmd --list-all
- 查看防火墙状态:active (running) 即是开启状态
systemctl status firewalld
- 查看已开发端口命令:firewall-cmd --list-all
- 新增防火墙开放端口:
firewall-cmd --zone=public --add-port=3306/tcp --permanent
- 开放端口后需要重新加载防火墙:
firewall-cmd --reload
一些相关指令
如果我们不再需要这个容器和镜像,
首先需要先停止这个容器,然后在移出容器和镜像。
首先拿docker ps找到指定容器的ID,
使用docker stop [ID] 停止容器
docker rm [ID] 移除容器
然后拿docker images查看已存在的镜像ID,
使用docker rmi [ID] 移除镜像
可能我们的docker没有设置开机启动:
systemctl start docker # 启动docker
systemctl status docker # 查看docker的运行状态最后我们启动命令,运行容器。

可以看到执行,成功,然后通过docker ps 查看已经运行的容器。

可以看到我们的容器已经成功运行了。
下面我们打开浏览器,通过我们的IP进行访问,看看效果。

可以看到我们的前端项目已经成功部署上去了。大功告成!!!
4.总结
以上便是本文的全部内容,本人才疏学浅,文章有什么错误的地方,欢迎大佬们批评指正!我是Leo,一个在互联网行业的小白,立志成为更好的自己。
如果你想了解更多关于Leo,可以关注公众号-程序员Leo,后面文章会首先同步至公众号。