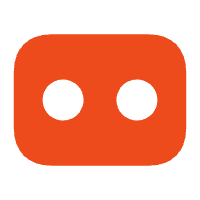Docker | 使用Dockerfile制作镜像
字数: 0 字 时长: 0 分钟
1.前言
大家好,我是Leo哥🫣🫣🫣,这篇文章中,我们学习了什么是镜像,以及如何自定义镜像。这篇文章我们主要讲一下如果使用Dockerfile快速制作镜像、好了,话不多说让我们开始吧😎😎😎。
2.细节注意
我们打包镜像也是分成这么几步:
- 准备Linux运行环境(java项目并不需要完整的操作系统,仅仅是基础运行环境即可)
- 安装并配置JDK
- 拷贝jar包
- 配置启动脚本
上述步骤中的每一次操作其实都是在生产一些文件(系统运行环境、函数库、配置最终都是磁盘文件),所以 镜像就是一堆文件的集合。
但需要注意的是,镜像文件不是随意堆放的,而是按照操作的步骤分层叠加而成,每一层形成的文件都会单独打包并标记一个唯一id,称为 Layer(层)。这样,如果我们构建时用到的某些层其他人已经制作过,就可以直接拷贝使用这些层,而不用重复制作。
例如,第一步中需要的Linux运行环境,通用性就很强,所以Docker官方就制作了这样的只包含Linux运行环境的镜像。我们在制作Java镜像时,就无需重复制作,直接使用Docker官方提供的CentOS或Ubuntu镜像作为基础镜像。然后再搭建其它层即可,这样逐层搭建,最终整个Java项目的镜像结构如图所示:

3.Dockefile
由于制作镜像的过程中,需要逐层处理和打包,比较复杂,所以Docker就提供了自动打包镜像的功能。我们只需要将打包的过程,每一层要做的事情用固定的语法写下来,交给Docker去执行即可。
而这种记录镜像结构的文件就称为Dockerfile,其对应的语法可以参考官方文档:
https://docs.docker.com/engine/reference/builder/
其中的语法比较多,比较常用的有:
| 指令 | 说明 | 示例 |
|---|---|---|
| FROM | 指定基础镜像 | FROM centos:6 |
| ENV | 设置环境变量,可在后面指令使用 | ENV key value |
| COPY | 拷贝本地文件到镜像的指定目录 | COPY ./xx.jar /tmp/app.jar |
| RUN | 执行Linux的shell命令,一般是安装过程的命令 | RUN yum install gcc |
| EXPOSE | 指定容器运行时监听的端口,是给镜像使用者看的 | EXPOSE 8080 |
| ENTRYPOINT | 镜像中应用的启动命令,容器运行时调用 | ENTRYPOINT java -jar xx.jar |
例如,要基于Ubuntu镜像来构建一个Java应用,其Dockerfile内容如下:
# 指定基础镜像
FROM ubuntu:16.04
# 配置环境变量,JDK的安装目录、容器内时区
ENV JAVA_DIR=/usr/local
ENV TZ=Asia/Shanghai
# 拷贝jdk和java项目的包
COPY ./jdk8.tar.gz $JAVA_DIR/
COPY ./docker-demo.jar /tmp/app.jar
# 设定时区
RUN ln -snf /usr/share/zoneinfo/$TZ /etc/localtime && echo $TZ > /etc/timezone
# 安装JDK
RUN cd $JAVA_DIR \
&& tar -xf ./jdk8.tar.gz \
&& mv ./jdk1.8.0_144 ./java8
# 配置环境变量
ENV JAVA_HOME=$JAVA_DIR/java8
ENV PATH=$PATH:$JAVA_HOME/bin
# 指定项目监听的端口
EXPOSE 8080
# 入口,java项目的启动命令
ENTRYPOINT ["java", "-jar", "/app.jar"]但是吧以后我们会有很多很多java项目需要打包为镜像,他们都需要Linux系统环境、JDK环境这两层,只有上面的3层不同(因为jar包不同)。如果每次制作java镜像都重复制作前两层镜像,是不是很麻烦。
所以,就有人提供了基础的系统加JDK环境,我们在此基础上制作java镜像,就可以省去JDK的配置了:
# 基础镜像
FROM openjdk:11.0-jre-buster
# 设定时区
ENV TZ=Asia/Shanghai
RUN ln -snf /usr/share/zoneinfo/$TZ /etc/localtime && echo $TZ > /etc/timezone
# 拷贝jar包
COPY docker-demo.jar /app.jar
# 入口
ENTRYPOINT ["java", "-jar", "/app.jar"]是不是简单多了。
3.构建镜像
当Dockerfile文件写好以后,就可以利用命令来构建镜像了。
我们这里编写了后台SpringBoot接口程序。

然后把他打成jar包。

在Linux/opt/software/project中创建Dockfile文件。
当然这里是我的习惯,大家可以随意。
编写Dockerfile文件
FROM openjdk:11
COPY *.jar /app.jar
CMD ["--server.port=8400"]
EXPOSE 8400
ENTRYPOINT ["java","-jar","/app.jar"]把刚刚打包好的jar包上传,注意要和Dockefile在同一目录下。

通过build命令构建镜像。
- docker bulid 是打包命令
-t− 给镜像加一个Tag- 后面跟的 project就是为这个镜像取的名字
.小数点表示当前目录,即Dockerfile所在目录
docker build -t project .看到下面说明镜像已经生成完毕。

使用命令查看我们生成的镜像
docker images
确认没问题之后我们开始后台启动容器。
docker run -d -p 8400:8400 --name project project- -d 是后台运行
- -p 8400:8400是端口映射
- --name 取名字
- 最后跟的 project是我打包好的镜像名称。

启动成功之后,我们通过IP + 端口号 去访问接口。

可以看到我们通过虚拟机IP + 端口号 + 接口路径是可以访问到我们的接口的,大功告成!!!
4.总结
以上便是本文的全部内容,本人才疏学浅,文章有什么错误的地方,欢迎大佬们批评指正!我是Leo,一个在互联网行业的小白,立志成为更好的自己。
如果你想了解更多关于Leo,可以关注公众号-程序员Leo,后面文章会首先同步至公众号。