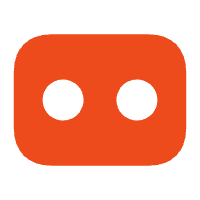Docker部署SpringBoot项目
字数: 0 字 时长: 0 分钟
1. 前言
笔者开发环境: 华为云服务器 + IDEA2023 + JDK1.8 + Maven3.8。
2. 实战步骤
2.1 编写测试接口
打开我们的IDEA创建一个简单的SpringBoot项目,编写TestController,编写一个简单的测试接口。
java
package com.leo.demo02.controller;
import org.springframework.web.bind.annotation.RequestMapping;
import org.springframework.web.bind.annotation.RestController;
/**
* @author : Leo
* @version 1.0
* @date 2023-10-17 14:15
* @description : 测试
*/
@RestController
public class TestController {
@RequestMapping("/test")
public String test(){
return "这是用来测试SpringBoot接口部署到服务器的接口测试!";
}
}2.2 使用Maven打jar包
1.使用package命令打包

2. 打包成功
看到下面BUIDL SUCCES 就说明打包成功了

3. 查看jar包
可以在target目录看到我们的jar包

4.启动jar包进行测试
java -jar jar包名称(填写你自己的jar包名称)
启动成功,浏览器访问ip + 端口号 + 访问路径即可访问。

访问成功!
2.3 编写Dockerfile文件内容
这里笔者使用的是JDK11
bash
FROM openjdk:11 # FROM: 基础镜像,基于jdk8镜像开始
COPY *.jar /app.jar # COPY: 将应用的配置文件也拷贝到镜像中。
CMD ["--server.port=8400"]
EXPOSE 8400 # EXPOSE:声明端口
ENTRYPOINT ["java","-jar","/app.jar"]
# ENTRYPOINT:docker启动时,运行的命令,这里容器启动时直接运行jar服务。2.4 把jar包以及Dockerfile上传到Linux服务器
上传jar包和dockerfile文件到Linux服务器上去。
这里笔者选择的是Finalshell + 华为云服务器,大家可以自行选择。
在software目录里面创建一个test目录
bash
cd /opt/software/
mkdir test注意: software这个目录是笔者平时存放软件的地方,大家没有的话可以自行创建。
把jar包和dockerfile文件上传到test目录

2.4 生成镜像
目录切换到test目录并查看

文件已上传完毕,可以进行生产镜像了。
注意: 必须这两个东西都在一个文件下,才可以。
- docker bulid 是打包命令
-t− 给镜像加一个Tag- 后面跟的 test 就是为这个镜像取的名字
.小数点表示当前目录,即Dockerfile所在目录
bash
docker build -t test .看到下面说明镜像已经生成完毕。

2.5 后台启动容器
使用命令查看我们生成的镜像
bash
docker images
确认没问题之后我们开始后台启动容器。
bash
docker run -d -p 8400:8400 --name test test- -d 是后台运行
- -p 8400:8400是端口映射
- --name 取名字
- 最后跟的 test 是我打包好的镜像名称。

到这里说明我们的容器已经正常运行了。
2.6 测试
浏览器访问ip + 端口号 + 访问路径即可访问。

大功告成!
3. 总结
以上便是本文的全部内容,本人才疏学浅,文章有什么错误的地方,欢迎大佬们批评指正!我是Leo,一个在互联网行业的小白,立志成为更好的自己。
如果你想了解更多关于Leo,可以关注公众号-程序员Leo,后面文章会首先同步至公众号。