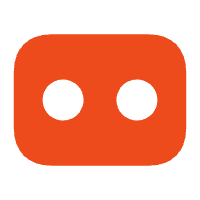VMware虚拟机安装
大家好,我是Leo🫣🫣🫣,最近有朋友问我能不能出一期关于Linux虚拟机安装的教程,于是我打算中午抽时间来淦一下。
好了,话不多说让我们开始吧😎😎😎。
1.VMware虚拟机的安装
1.1 前言:
虚拟机可以在我们自己的电脑上安装一个独立的系统,在测试软件或者想要使用其他系统的场景下还是挺方便的。
注意: 笔者在写文章时所用版本为VMware16,大家可以自行选择。
1.2 下载
进入官网的 VMware Workstation Pro 页面,浏览功能特性、应用场景、系统要求等。下滑页面点击 试用 Workstation 17Pro 下方的下载链接,跳转至下载页面。

在下载页面中下滑,根据操作系统选择合适的产品,在这里以 Windows10 系统为例,选择 Workstation 17 Pro for Windows,开始下载安装文件。

1.3 VMware安装步骤
1.3.1 步骤1
在我们下载好的文件夹中找到安装文件,双击,等待安装程序运行。

1.3.2 步骤2
点击下一步——> 选中接受许可后——>点击 下一步。


1.3.3 步骤3
更改安装路径:把√去掉——>点击右上角的“更改”,修改安装路径,默认本地C盘(这个路径看自己情况决定,最好文件名是纯英文 )——>点击确定——>点击“下一步”。



1.3.4 步骤4
默认,点击下一步——>点击安装,开始安装。
建议把两个“√”都取消,启动自检要是开了的话,每次一打开VW就会内存爆满,客户计划就是垃圾根本没用

1.3.5 步骤5
按照步骤,点击右下角许可证密钥,输入密钥——>点击 输入——>点击“完成”退出安装向导。
建议输入许可证密钥,可以永久使用VMware,否则就是试用版本一个月。
1.4 秘钥
永久密钥获取方式:网上搜索关键词VMware16密钥,因为我的版本是16,所以关键词版本是16 ,找到后随便复制一个顺眼的输入即可。这个是不是很赞,哈哈哈。
下面是网上搜集到的可用密钥,根据自己虚拟机版本选择密钥。拿去不谢,亲测有效~~
VMware Workstation16 密钥:
- ZF3R0-FHED2-M80TY-8QYGC-NPKYF
- YF390-0HF8P-M81RQ-2DXQE-M2UT6
- ZF71R-DMX85-08DQY-8YMNC-PPHV8
VMware Workstation Pro 15 激活许可证:
- UY758-0RXEQ-M81WP-8ZM7Z-Y3HDA
- VF750-4MX5Q-488DQ-9WZE9-ZY2D6
- UU54R-FVD91-488PP-7NNGC-ZFAX6
- YC74H-FGF92-081VZ-R5QNG-P6RY4
- YC34H-6WWDK-085MQ-JYPNX-NZRA2
2.安装centos7的安装
2.1 准备工作
笔者是在阿里云镜像站进行下载的,大家可以参考。
centos-7-isos-x86_64安装包下载_开源镜像站-阿里云 (aliyun.com)
1.软件:VMware Workstation 虚拟机
2.镜像文件:CentOS-7-x86 64-DVD-2009.iso

2.2 创建虚拟机
2.2.1 步骤1
打开VMware虚拟机,文件 → 新建虚拟机 → 自定义 → 下一步。

2.2.2 步骤2
硬盘兼容性选择默认就可以,继续下一步。

2.2.3 步骤3
进入 客户机操作系统 选择 稍后安装操作系统 (因为tfwf要在虚拟机安装完成之后,把不需要的硬件删除,所以选择稍后安装操作系统)。

2.2.4 步骤4
选择客户端操作系统:客户机操作系统 → Linux→ 版本选 CentOS 7 64位 → 下一步,注意:版本一定要对应镜像文件版本。

2.2.5 步骤5
命名虚拟机,位置(G:\Document\Leo-test),这样可以在 VM-Mmirrors,文件夹放多个操作系统。


2.2.6 步骤6
处理器配置,可以根据您的系统选择。这里大家可以打开自己的任务管理器查看自己的电脑的配置。

这里以笔者的电脑为例,8核16个处理器,这里虚拟机的处理器的数量和每个处理器的核数 相乘不可以超过自己电脑的逻辑处理器数。

2.2.7 步骤7
笔者这里设置为4096也就是4个G,大家测试学习的话,其实两个G就够了。

2.2.8 步骤8
网络类型 → NAT模式(可以使虚拟机与主机使用同一网络)

2.2.9 步骤9
这里默认即可



2.2.10 步骤10
磁盘容量一般20G就够了,因为笔者后面需要装的东西比较多,这里给了50G,大家适量给就可以了。

2.2.11 步骤11
指定磁盘文件(.vmdk)文件

2.2.12 步骤12
这样虚拟机差不多就准备好了,接下来删除一些不需要的硬件。

2.2.13 步骤13
自定义硬件 → 移除 USB控制器、声卡、打印机(这样可以让虚拟器启动的快一点)。

至此,虚拟机中的硬件已经搭建完成。
2.3 镜像安装
2.3.1 步骤1
点击 CD/DVD(IDE)

2.3.2 步骤2
在连接处选择 **使用ISO映像文件 **选择CentOS 7 iso文件,确定。
2.3.3 步骤3
开始安装虚拟机,进入CentOS安装界面。

2.3.4 步骤4
按方向键选择第一项 Install CentOS 7,按回车Enter键

2.3.5 步骤5
CentOS欢迎界面,WELCOME TO CENTOS 7. 设置语言为中文简体。

2.3.6 步骤6
设置时区–DATE & TIME

2.3.7 步骤7
软件选择最小安装即可

如果有需要也可以选择GNOME桌面,这里会有一个UI界面。
2.3.8 步骤8
安装位置即进行系统分区
选中我们在创建虚拟机时候的50G虚拟硬盘,点击我要配置分区

以下是笔者分区的配置,可以参考一下。

2.3.9 步骤9
打开网络配置以及修改主机名。

到这里就可以点击开始安装了

2.3.10 步骤10
配置系统用户

2.3.11 步骤11
部署完成后,点击重启 重启虚拟机。

2.4 使用CentOS遇到的问题
1. ifconfig 命令不起效果,出现 command not found 的情况。

原因:CentOS7 已经不适用ifconfig命令了,已经用ip addr命令代替。
解决办法:检入命令ip addr。
2. vim命令找不到

这个版本默认没有安装vim,只有自带的vi,需要vim 自行安装即可
yum install vim -y
3.总结
以上便是本文的全部内容,本人才疏学浅,文章有什么错误的地方,欢迎大佬们批评指正!我是Leo,一个在互联网行业的小白,立志成为更好的自己。
如果你想了解更多关于Leo,可以关注公众号-程序员Leo,后面文章会首先同步至公众号。